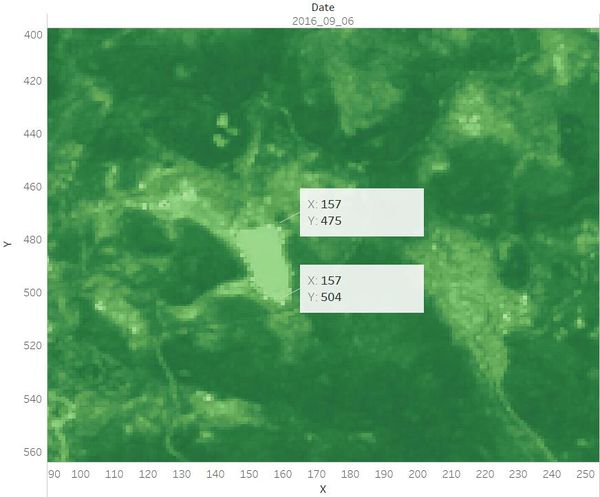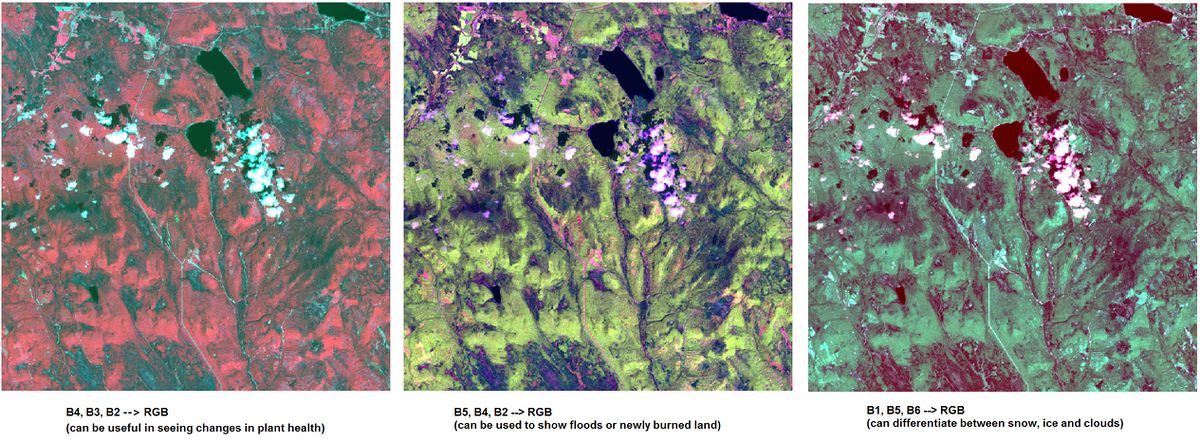Mandi Assignment Analysis Procedure
Contents
Question 1: Lake Location
As there is no sensor artifacts in the image which is taken on 2016-09-06, I take this image to locate the position of Boonsong Lake.
First, let's find out where are the waterbody in the image then we can narrow the search area.
Map B4, B3, B2 to RGB in QGIS to generate the "false-color" image.
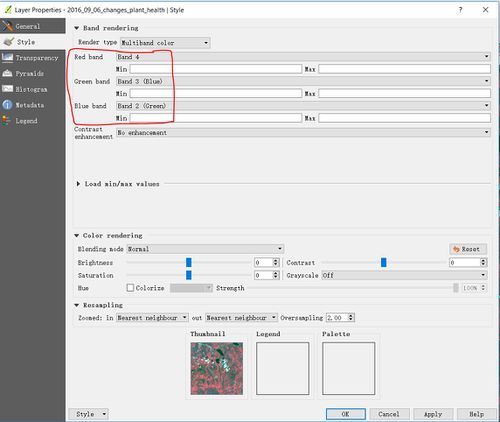
In this band combination, water is black. Hence, we can identify the main waterbody which have been highlighted with the yellow line in the preserve area as below.
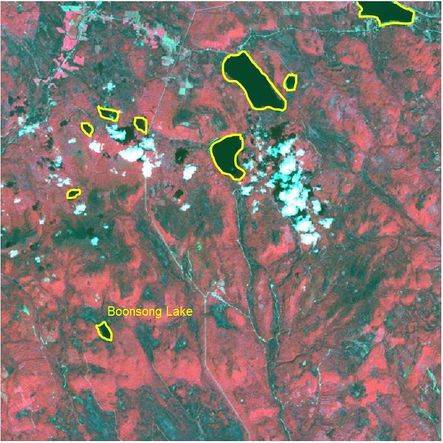
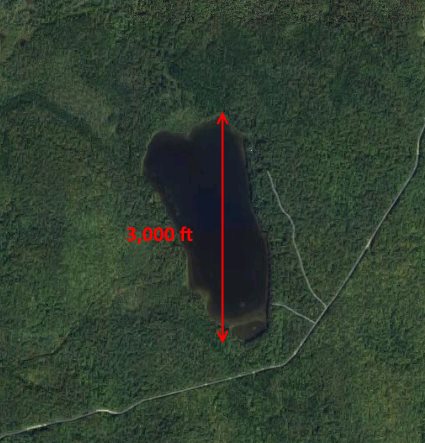
Then we zoom in the image in QGIS and compare the shape of these water area with the image of Boonsong Lake. The water area appears in the left bottom corner should be the Boonsong Lake as their shape are the same. The orientation of the supplied satellite image is also the same with the image of Boonsong Lake, which is oriented north-south.[1]
Next, let's calculate the scale of the supplied satellite image.
I load the reedited "image09_2016_03_06.csv" into Tableau, drag X from the Measure Pane into Columns, Y from Measure Pane into Rows. Choose the Measure method as "Dimension".
As there are 651 rows and columns, I fix the range of x axis and y axis from 0 to 650.
X=0, Y=0 refers to the pixel in the upper left corner of the image. Similarly, the bottom right pixel of the image is X=650, Y=650.
To map the pixel in the dashboard with the real image, I reversed the scale of Y axis.
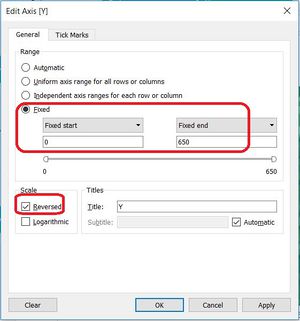
Drag the NDVI from the Measure Pane to dashboard area and set the measure method of NDVI as "Dimension" in the Marks Card.
Choose "Square" from the drop-down list and set the size as the smallest. Then it will be easier to locate the Boonsong Lake as each square will represent one pixel.
Now we still cannot recognize the preserve area in the map. Drag NDVI to the Color card then different regions in the area will be shown in different colors.
We can see that the Boonsong Lake is at the left bottom corner of the dashboard.
Use the view toolbar to zoom in the dashboard and add annotation to show the X, Y coordinates at the top pixel and bottom pixel of the Boonsong Lake respectively.
Hence, the length of a pixel is 3000/(504 - 475+1) ft, equals to 100 ft. Then the area of one pixel is 100 * 100 = 10000 square ft.
As the satellite image has 651*651 pixels, the actual scale of the region is 651*651*10000 square ft = 4,238,010,000 square ft.
Question 2: Features in the images
When looking at the multi-spectral images, it is very helpful to map different bands to RGB image channels.
Different bands represent different wavelength of the spectrum. Their utility are as below.
| Band | Color | Wavelength (nm) | Useful for Mapping |
|---|---|---|---|
| B1 | Blue | 450-520 | Penetrates water, shows thin clouds and general visible brightness |
| B2 | Green | 520-600 | Shows different types of plants and general visible brightness |
| B3 | Red | 630-690 | Vegetation color and certain mineral deposits. |
| B4 | Near Infrared (NIR) | 770-900 | Partially absorbed by water, sensitive to vegetation structure and chlorophyll |
| B5 | Short-wave Infrared (SWIR) 1 | 1550-1750 | Completely absorbed by liquid water. Sensitive to moisture content of soil and vegetation; penetrates thin clouds |
| B6 | Short-wave Infrared (SWIR) 2 | 2090-2350 | Insensitive to vegetation color or vigor, shows differences in soil mineral content |
B1, B2 and B3 represent the visible spectrum while B4, B5 and B6 represent the invisible spectrum which are beyond human preception.
B3, B2 and B1 are always used to map RGB image channel to generate the "true-color" image. And some band combinations of these six bands are also useful to be used to create the "false-color" images.
For instance, if we map B4, B3 and B2 to RGB, we can see the changes in plant health. If we map B4, B4 and B2 to RGB, the floods or newly burnt land can be shown. And we can differentiate between snow, ice and clouds if we map B1, B5 and B6 to RGB.
Band Combinations Analysis
To identify the features we can discern in the Preserve area, I still choose the image which was taken on 2016-09-06.
In the data prepation process, I have mapped B3, B2 and B1 to RGB in QGIS to create the "true-color" image as below.
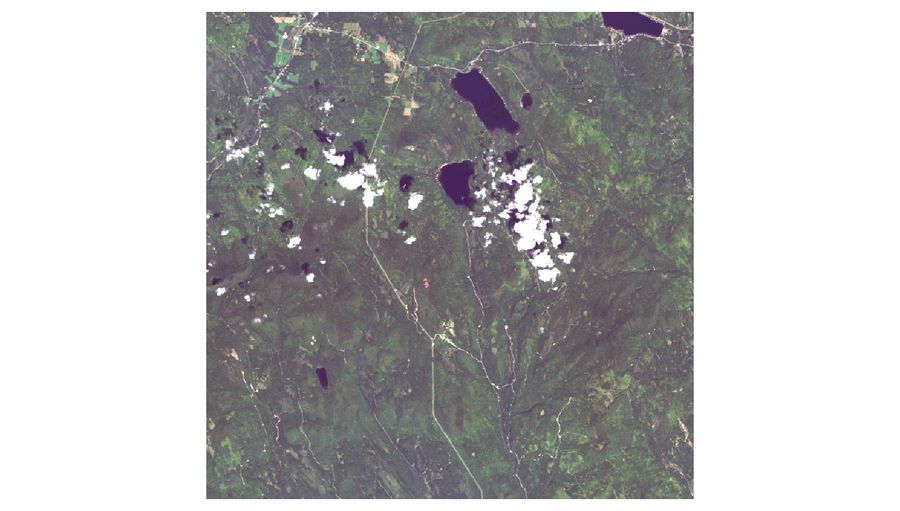
It can be seen from the image that there are different regions which are in different colors (light green, dark green, etc) in the Preserve area. From question 1, we have known the locations of the main waterbody in the area. But there appears some white regions in the center which look quite consipucuous. Compared to other "true-color" images which have been created, these white regions have also appeared in different locations of several images. Based on our common sense, these irregular shaped white regions may be clouds, snow or ice.
To figure out more features from the satellite image, I created three "false-color" images as below.
False-color Image (B4, B3, B2 --> RGB)
In the left band combinations case (B4, B3, B2 --> RGB), plants reflect near infrared and green light, while absorbing red light.
This combination normally makes urban areas appear blue, vegetation land appears red, water bodies appears from dark blue to black, soils with no vegetation from white to brown. And denser plant growth is darker red.
This combination illustrates that most of the regions are plant covered as most areas are red on 2016-09-06 . But it is difficult to identify the dense plant area. Later we can use NDVI and RVI value to differentiate the plants.
False-color Image (B5, B4, B2 --> RGB)
In the middle band combinations case (B5, B4, B2 --> RGB), water is black as it absorbs all three wavelengths. Ice clouds, snow, and ice are bright blue, since ice reflects visible light and absorbs infrared. This helps distinguish water from snow and ice; it also distinguishes clouds made up mostly of liquid water or ice crystals.
Newly burned land reflects shortwave infrared light and appears red in this combination.
Since plants reflect near infrared light very strongly, vegetated areas are bright green. Hence, green dominates the scene.
False-color Image (B1, B5, B6 --> RGB)
In the right band combinations case (B1, B5, B6 --> RGB), ice reflects more blue light than snow or ice clouds. Ice on the ground will be bright red in this false color, while snow is orange, and clouds range from white to dark peach.
Hence, the white regions in the preserve area are all clouds.
NDVI & RVI Analysis
As I have stated in Question 1, we can plot NDVI across the image frame, then it is easy to distinguish between healthy vegetation and bare ground cover.
I set the color of NDVI as "Red-Green Diverging" in Tableau. The red region means the NDVI value is less than 0 and the green region means the NDVI value is greater than 0.
We can see that the range of the NDVI value in this image is between -0.984 to 0.421, the difference of the vegetation is not obvious in the image.
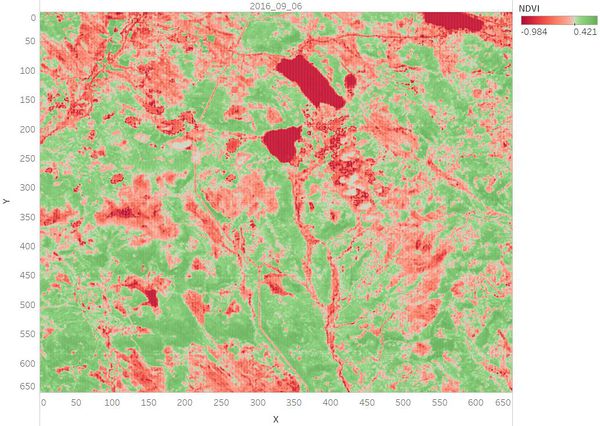
Hence, we can use RVI(Ratio Vegetation Index) to distinguish the healthy vegetation as it is very sensitive to variations in areas with high vegetative cover.
The RVI index is defined as RVI = NIR / RED. I added the calculation in Tableau and also plot RVI across the whole image frame.
Set the color of RVI also as "Red-Green Diverging" and then the dashboard look like as below.
The difference is very obvious that we can see some regions are in deep green while some regions are in light green.
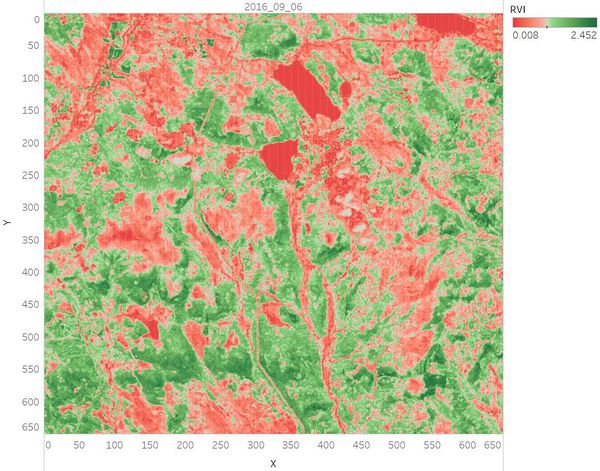
Band Clustering
Band 2 shows different types of plants and general visible brightness. Band 4 is sensitive to vegetation structure and chlorophyll. We can perform clustering on the data by the value of Band 2 and Band 4 to differentiate plants.
Drag X to Columns and Y to Rows, B2 and B4 to the Marks Card. Then drag Cluster Model from the Analytics Pane to the dashboard without specify the number of clusters.
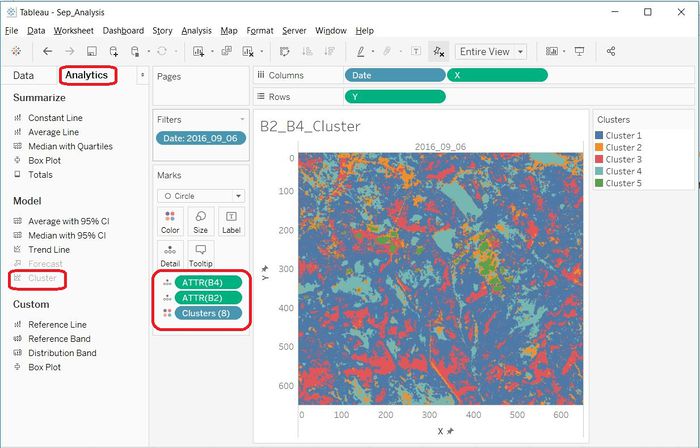
It will run clustering method automatically and the results of the dashboard should be like below.
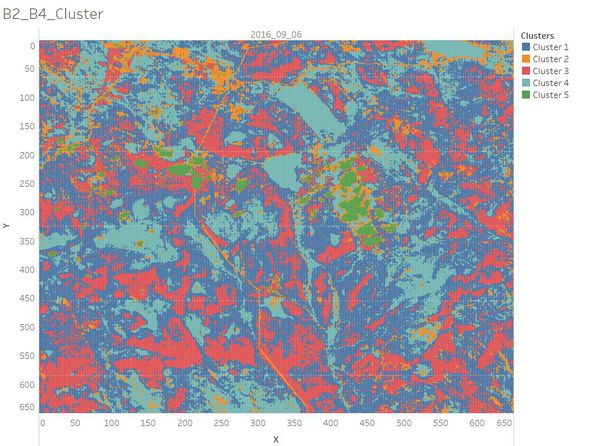
Based on the previous analysis of the images, we can summarize the clustering results as below.
Cluster 1: Common vegetation with lower chlorophyll content.
Cluster 2: Road/Newly Land/Soil.
Cluster 3: Healthy Plants with higher chlorophyll content which has absorbed the red light strongly.
Cluster 4: Waterbody.
Cluster 5: Clouds.
Identified Features
The dashboard is available at: https://public.tableau.com/profile/mandi2816#!/vizhome/Sep_Analysis/NDVI_RVI
Based on the above analysis, the features in the preserve area are identified as below.
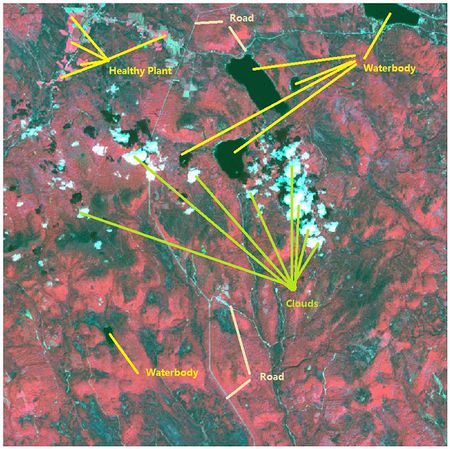
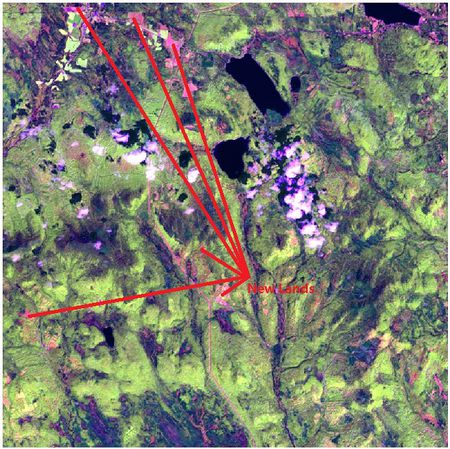
Question 3: Changes over time
To identify the changes of the preserve area, we should choose the images which are in same season to compare. Because from the "true-color" images which are created in the data preparation process, we can see that there are different seasons in the area. If we choose random images to compare, it may be not persuasive as we cannot confirm whether the difference is due to season changes or not.
Hence, I picked 6 images to compare:
- 2014-12-30 VS 2016-12-19
- 2015-06-24 VS 2016-06-26
- 2015-09-20 VS 2016-09-06
I use the newly created binned dimensions to create histograms to compare the distribution of different bands.
The NDVI is also useful to compare the vegetation changes across the image frame.
NDVI Comparison
I picked three images which are in different seasons to see if there is any difference in the preserve area. The comparison image is as below.
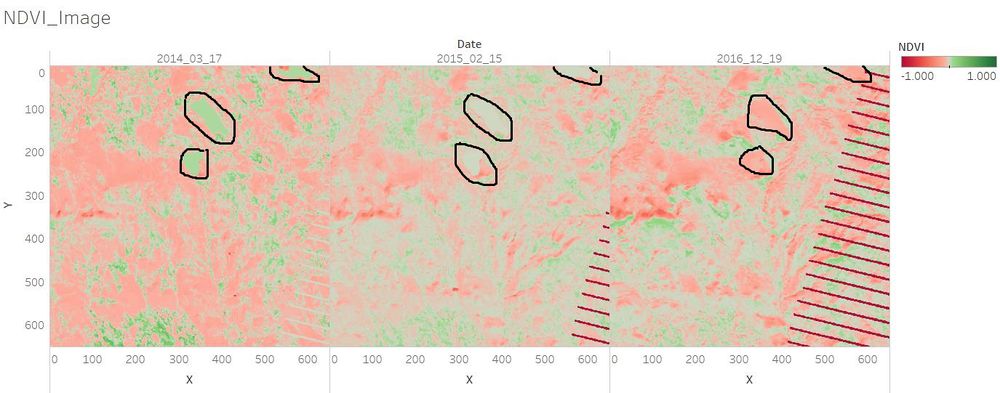
In March, Febraury, December, the season of the Preserve area is winter or early spring. During these periods, the NDVI value of the waterbody region should not have much difference. However, we can see from the left image that the color of the waterbody in 2014 was green and became light green in 2015, while it turned into red in 2016. We can infer that in 2014 there may be much algae in the waterbody region and the water is becoming clear in 2016. But it is still not confirmed. Later we can validate it by comparison in same season.
Comparison in June
The comparison dashboard is as below. You can find more details by visiting https://public.tableau.com/profile/mandi2816#!/vizhome/Jun_Comparison/Dashboard
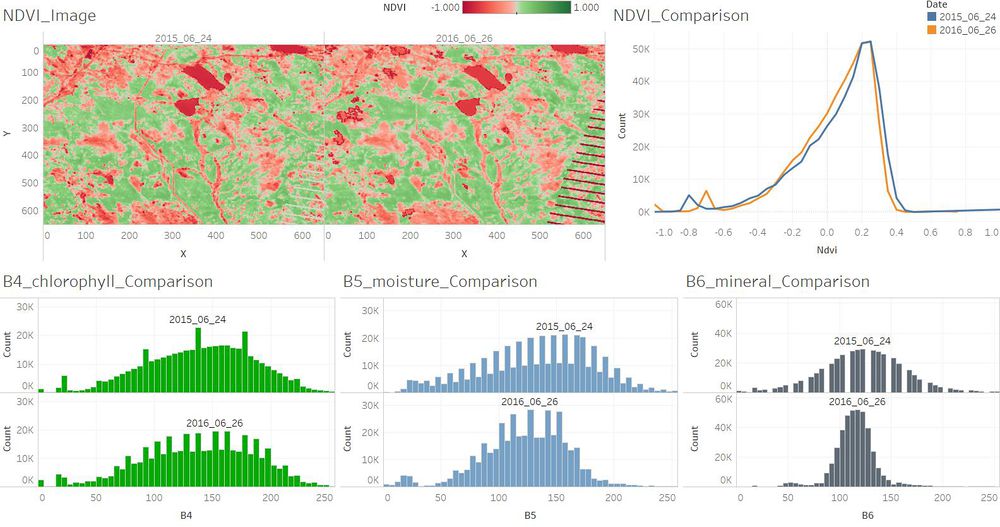
We can see that compared to June 2015, the soil mineral content has changed in June 2016. And the plants which are with higher chlorophyll content became less in June 2016. The number of the plants which are with lower chlorophyll content stayed nearly the same in June 2016.
Comparison in September
The comparison dashboard is as below. To find more details, please visit: https://public.tableau.com/profile/mandi2816#!/vizhome/Sep_Comparison/Dashboardx
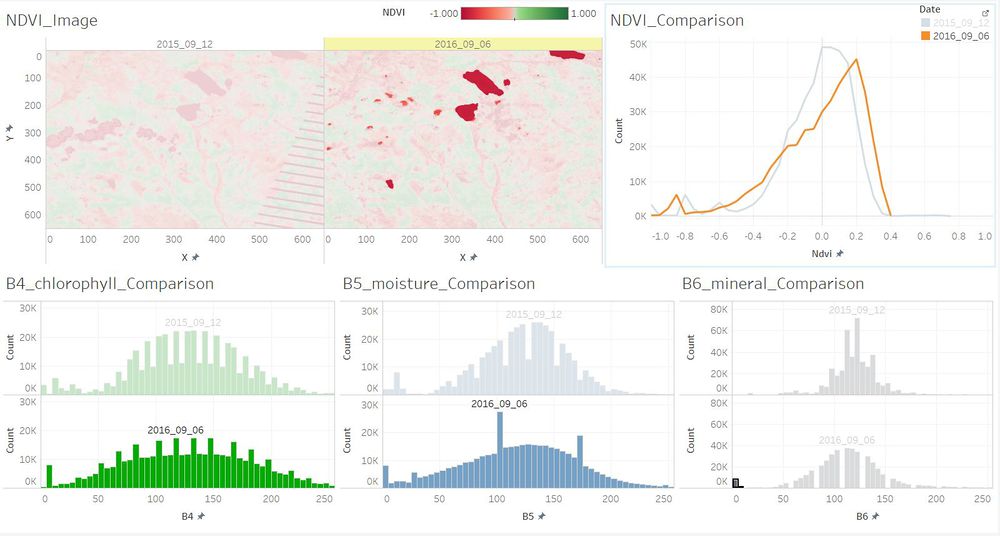
The above dashboard illustrates that the number of the plants which are with lower chlorophyll content became larger in September 2016. While the number of the plants which are with higher chlorophyll content became less in September 2016. And the waterbody became more pure in 2016 as the content of soil mineral content reduced. This has helped to validate our assumption when comparing the NDVI value in the first step.
Comparison in December
The comparison dashboard is as below. To find more details, please visit: https://public.tableau.com/profile/mandi2816#!/vizhome/Dec_Comparison/NDVI_Image?publish=yes
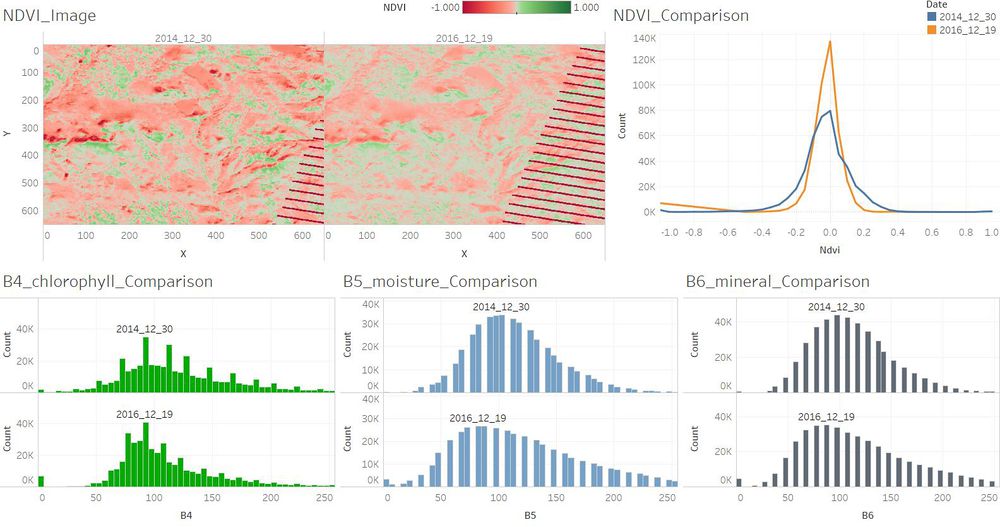
In December we can see that the plants which are with higher chlorophyll content were a little bit more in December 2014 than in December 2016. There were not too much changes between December 2014 and December 2016.
Answer
In general, the waterbody became more pure from 2014 to 2016. The plants which are with higher chlorophyll content became less from 2014 to 2016.
Reference
<references>https://wiki.smu.edu.sg/1617t3isss608g1/ISSS608_2016-17_T3_Assign_TEN_KAO_YUAN_MC3