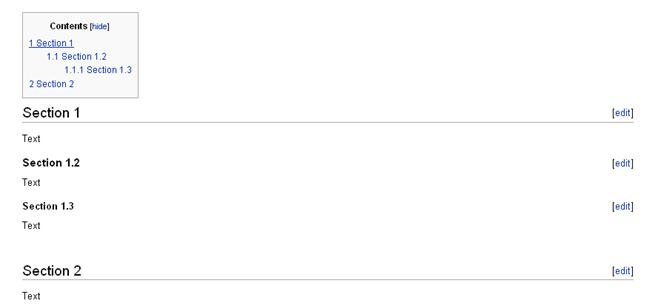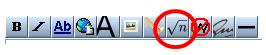Difference between revisions of "Help:Basic editing"
(New page: == Basic editing == === Editing a wiki page === You can edit either a whole page or just a section of a page. To edit a whole page: #Click on the '''edit''' tab at the top of the...) |
|||
| Line 345: | Line 345: | ||
<pre> | <pre> | ||
| − | Anchor to bold text of this page [https://wiki.smu.edu.sg/ | + | Anchor to bold text of this page [https://wiki.smu.edu.sg/training/Help:Basic_editing#Bold_text] |
</pre> | </pre> | ||
| − | Anchor to bold text of this page [https://wiki.smu.edu.sg/ | + | Anchor to bold text of this page [https://wiki.smu.edu.sg/training/Help:Basic_editing#Bold_text |
Revision as of 19:35, 10 August 2010
Contents
- 1 Basic editing
- 1.1 Editing a wiki page
- 1.2 Bulleted list
- 1.3 Numbered list
- 1.4 Bold text
- 1.5 Italic text
- 1.6 Internal and Piped links
- 1.7 External links
- 1.8 Table of content/headlines
- 1.9 Adding an image
- 1.10 Upload and link to a document
- 1.11 Displaying a formula
- 1.12 Ignore wiki formatting
- 1.13 Add a signature
- 1.14 Add horizontal line
- 1.15 Add e-mail address
- 1.16 Move content
- 1.17 Indented text
- 1.18 Definition list
- 1.19 Anchoring
Basic editing
Editing a wiki page
You can edit either a whole page or just a section of a page.
To edit a whole page:
- Click on the edit tab at the top of the window. The content of the page will appear with an editing toolbar at the top.
- Make your additions or changes in the text area.
- Click the Save page button below the text area.
To edit a section of a page:
- Click the edit link that appears at the top of each page. The content of the section will appear with an editing toolbar at the top.
- Make your additions and changes in the text area.
- Click the Save page button below the text area.
Bulleted list
Type:
* One * Two ** Two point One * Three
- One
- Two
- Two point One
- Three
Numbered list
Type:
# One # Two ## Two point One # Three
- One
- Two
- Two point One
- Three
Bold text
Highlight the text you want to make bold and click on the bold text icon in the edit toolbar.
'''Bold text'''
Bold text
Italic text
Highlight the text you want to make italic and click on the italic text icon in the edit toolbar.
''Italic text''
Italic text
Internal and Piped links
- Go to a page on your wiki (e.g. https://wiki.smu.edu.sg/MGMT003/Special:Recentchanges).
- Copy the last part of the URL (e.g. Special:Recentchanges).
- Go to the page where you wish to add the link and click on the edit tab.
- Click on the Internal link button in the editing toolbar
5. Replace Link title with the last part of the URL (e.g. Special:Recentchanges).
[[Link title]] Change to [[Special:Recentchanges]] You can also add a display text (Piped Link) [[Special:Recentchanges|Recent Changes]]
External links
- Click on the External link icon in the edit toolbar.
- Replace the web address with your URL.
- Replace link title with a link description.
[http://www.example.com link title] Change to [http://www.smu.edu.sg Singapore Management University] To show the URL then simply type the full URL http://www.smu.edu.sg
Singapore Management University
Table of content/headlines
- Highlight the text and click Level 2 headline icon in the edit toolbar.
==Section 1== Text ===Section 1.2=== Text ====Section 1.3==== Text ==Section 2== Text
Adding an image
This is a two-step process. First you need to upload your file, and then insert it into a page. As a rule of thumb, images should be no larger in file size than 100 Kb and no larger in physical size than 640x480 pixels.
- Click on Upload file in the toolbox menu on the left hand side.
- Click on the Browse button and select the image file you wish to upload from your computer.
- Click Upload file (note the exact name of the file).
- Go to the page or page section where you wish to insert the image.
- Click on the embedded file icon in the editing toolbar.
6. Change “Example.jpg” to the name of the file that you uploaded.
[[Image:Example.jpg]] Uploaded picture full size [[Image:Example.jpg|right]] Picture aligned to the right [[Image:Example.jpg|100px]] Picture 100 pixels wide
Upload and link to a document
It is a two-step process to upload and link to a file such as a PDF, Word document or Excel spreadsheet.
- Click on Upload file in the toolbox menu on the left hand side.
- Click on the Browse button and select the file you wish to upload from your computer. Note the exact name of the file.
- Click Upload file.
- Go to the page or page section where you wish to insert the image.
- Click on the File link icon in the editing toolbar.
6. Change Example.ogg to the name of the file that you uploaded.
[[Media:Example.ogg]] change to [[Media:Test.doc]] You can also add a text to the link [[Media:Test.doc|Test document]]
Displaying a formula
- Click on the mathematical formula in the tool bar.
2. Add the formula in the tag.
Ignore wiki formatting
- Highlight the word you do not want to be formatted.
- Click on Ignore wiki formatting in the tool bar.
[[micro-]]second
micro-second
Add a signature
- Click on the signature tool icon in the editing toolbar. A combination of lines and squiggles will appear in the editing area.
--~~~~
--Magnuslb 16:04, 22 June 2009 (SGT)
Add horizontal line
Click on the horizontal line icon in the editing toolbar.
----
Add e-mail address
Type:
[mailto:YourID@smu.edu.sg Your Name]
Move content
If you want to move a section of a wiki page text to a new wiki page then it can easily be done by cutting and pasting the markup text. You do not need to worry about photo links, Mediawiki will automatically make sure that the photo links works within the same wiki
- Go to the page that you want to move text from and click on the edit tab
- Cut the section of the markup text that you want to move and click save
- Paste the markup text on your new wiki page and click save
If you want to move a full page then it is recommended to use the move function instead. This since the history of the wiki page will disappear when you cut and paste the text.
Indented text
To indent a paragraph, simply place a colon (:) in the beginning of the text. The more colons you put, the further the indention will be. A newline (Enter) marks the end of the indented paragraph.
Example:
This is a normal text. :This is indented text. ::This is indented more.
This is a normal text.
- This is indented text.
- This is indented more.
Definition list
You can create a definition list by using semicolon (;) colon (:).
Example:
;item 1 : definition 1-1 : definition 1-2 ;item 2 : definition 2-1 : definition 2-2
- item 1
- definition 1-1
- definition 1-2
- item 2
- definition 2-1
- definition 2-2
Anchoring
To create a link within a document is called anchoring. To create an anchor, simply use brackets [] and a link to a headline. To create an anchor to the bold text headline of this wiki page simply type:
Anchor to bold text of this page [https://wiki.smu.edu.sg/training/Help:Basic_editing#Bold_text]
Anchor to bold text of this page [https://wiki.smu.edu.sg/training/Help:Basic_editing#Bold_text