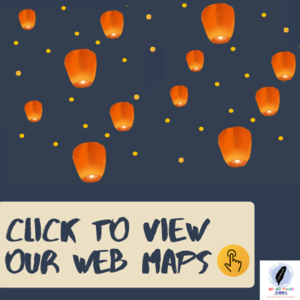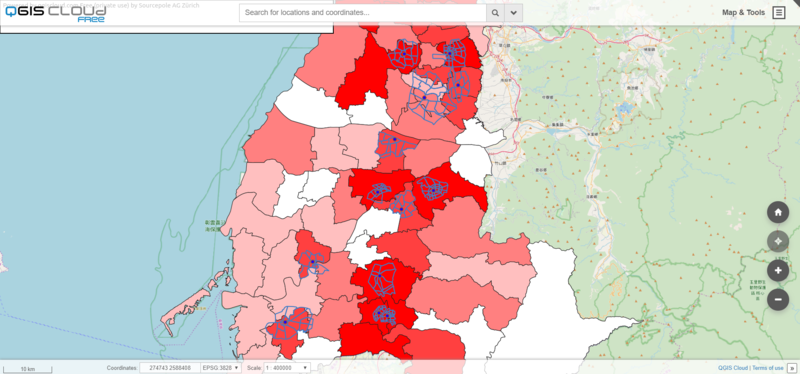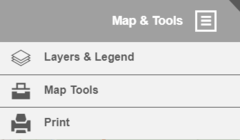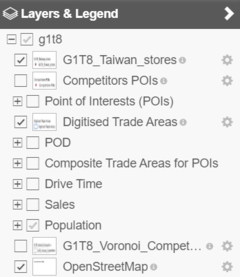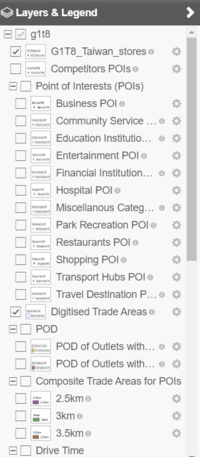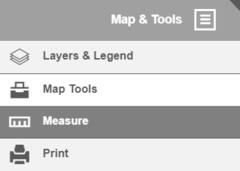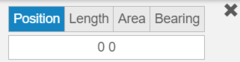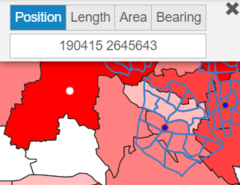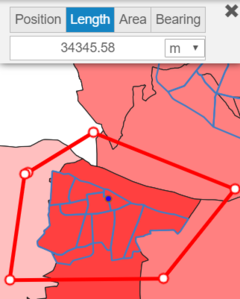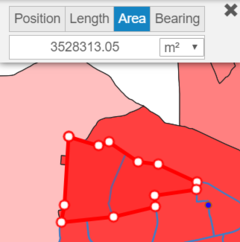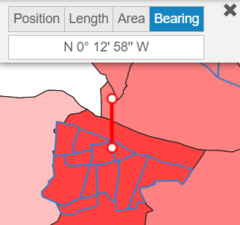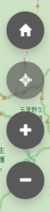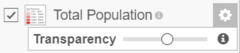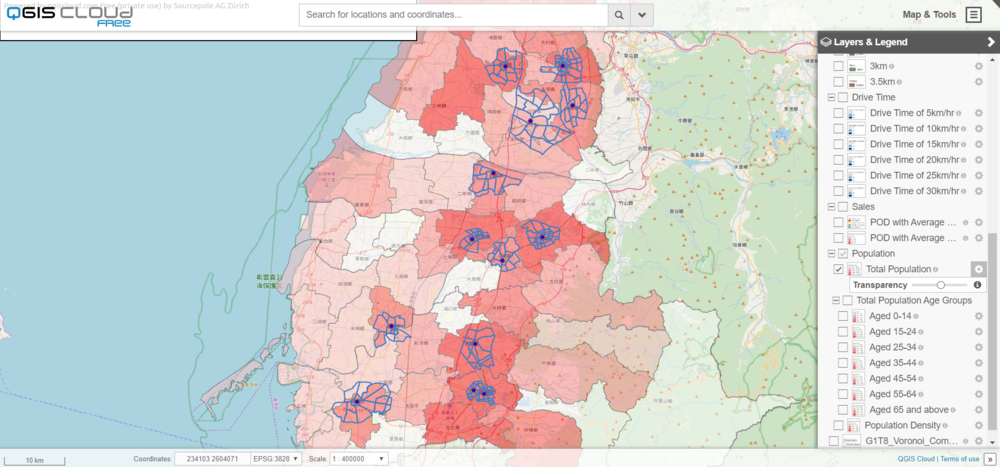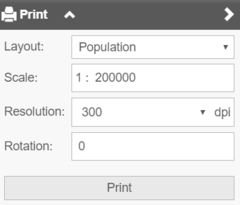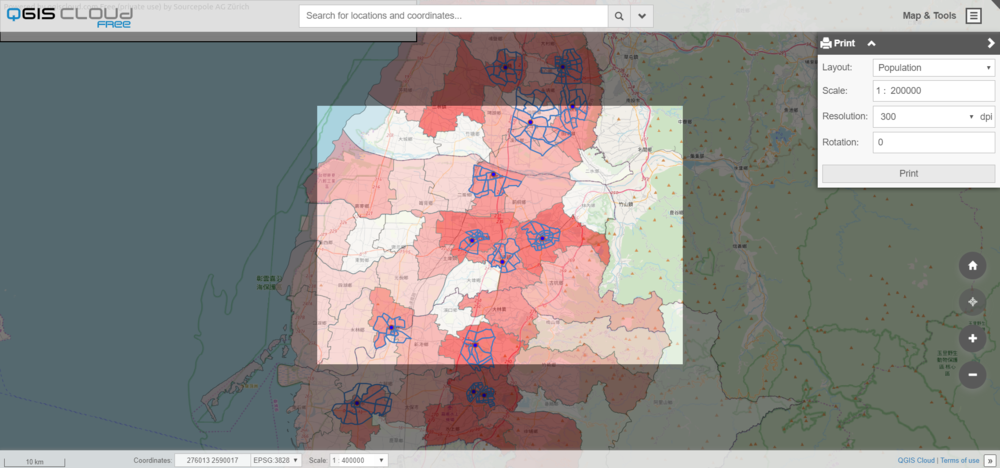G1-Group08 Project Web Maps
Jump to navigation
Jump to search
Click on the image below to view our web maps for our project.
How to navigate the Web Maps
1. Access our web maps through qgiscloud.com/eddieleow/g1t8 or click on the above image which will direct you to the home page as shown below.
2. On the top right hand corner, there is a Map & Tools menu bar which has 3 options to choose from:
- Layers & Legend
- Map Tools
3. Upon clicking on Layers & Legend, you can view all the main layers.
- To view certain layers on the map, check the box beside the layer and it will appear on the map.
Note: Layers are arranged in an order where the top layer will be on top of the next layer.
4. To view the sub layers, click on the + sign to expand the main layer.
5. QGIS Cloud also comes with Map Tools to further enhance user experience. Click on Map Tools then Measure option will appear.
6. Upon clicking on Measure, a pop-up box with 4 options will appear. The options available are:
- Position
- Length
- Area
- Bearing
7. Position
As per stated in the title, position allows you to find the coordinates of a point in the map. To use position, simply just click on anywhere in the map and the coordinates (e.g. 190468 2634827) will appear on the white bar. Copy and paste the coordinates to the search bar to return you the point in the map.
As per stated in the title, position allows you to find the coordinates of a point in the map. To use position, simply just click on anywhere in the map and the coordinates (e.g. 190468 2634827) will appear on the white bar. Copy and paste the coordinates to the search bar to return you the point in the map.
8. Length
As per stated in the title, length allows you to measure the distance between the starting point and ending point on the map. You can start the measurement by clicking a point on the map and end the measure by double clicking a point on the map.
- There are 4 units of measurement available - m, ft, km and mi.
9. Area
As per stated in the title, area allows you to measure the area by plotting a polygon on the map. To form a polygon, start by clicking a point on the map and when you are done, click on the starting point of the polygon.
- There are 4 units of measurement available - m2, ft2, km2, mi2.
10. Bearing
As per stated in the title, bearing allows you to find the bearings relative to the point on the map.
As per stated in the title, bearing allows you to find the bearings relative to the point on the map.
11. There are 4 buttons available on the lower right side of the map for user to navigate around the map.
- Home represented by home icon is to return to home page
- Navigation represented by navigation icon and is currently unavailable
- Zoom in represented by '+' is to zoom in to the map
- Zoom out represented by '-' is to zoom out of the map
12. You may adjust the transparency of each layer or sub layer
by clicking on the setting icon right beside the layer name and slide the slider to adjust the transparency.
- Drag the circle on the transparency bar towards the right to reduce the transparency.
13. You can also print the map in hard copy to reference.
- There are 4 options to adjust the map printing - layout, scale, resolution and rotation.
It will also show the area of which layer should you want to print the map.