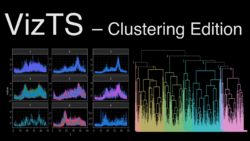Group05 Application
|
|
|
|
|
|
The VizTS: Clustering Edition Application
Feel free to click on the link to try out the VizTS Clustering Edition Application.
The VizTS: Clustering Edition Brief User Guide
A quick user guide on how to use the VizTS: Clustering Edition Application. For the Full User Guide, please refer to the file loaded at the end of this wiki page.
| Dashboard | User Guide |
|---|---|
|
The Import Data Tab In the import data tab, user can upload the text file of interest, have a quick overview of their data and make use of the Search function to search for specific data of interest. 1. Upload the dataset of interest by clicking on the “Browse” button 2. User have the option to upload with or without Header just by checking the check box. 3. Depending on the raw dataset, user can have the option of Comma, Semicolon or Tab separator by selecting the different radio button. 4. Depending on the raw dataset, user can have the option of None, Double Quote or Single Quote text qualifier by selecting the different radio button. Once the dataset is uploaded as desired, click on the “Next” button. | |
|
The Data Selection Tab As the raw dataset contains many columns, the application provides a data selection function, where users can select the data column needed to perform Time Series Clustering. 1. Select Label: Select the data column which user wants to perform their time series clustering on. For example, Station Name, Country, etc. 2. Select Time: Select the data column with time data. For example, Start Time, End Time, etc. 3. Select Latitude, select Longitude: Select the data column with latitude and longitude data (if applicable), otherwise, option to leave it “Blank”. 4. Select Type: Select the data column with variable of interest. The application allows users to select up to two different variable. For example, usertype, gender, continent, etc. 5. Select Date Time Format: Select the appropriate date time format as per the dataset uploaded. Option of dmy_hms or ymd_hms. Once the data is selected, click on the “Next” button. | |
|
The Data Exploratory Tab The application allows user to further explore their dataset and to employ the various filter option to prepare their data for time series clustering. 1. Chart Option The user have an option to view their data as a stack chart or by default the histogram is overlay. The user have an option to view their data as Type 2 or by default as Type 1. Type 1 and Type 2 is referring to the variable of interest as selected in the Data Selection tab. 2. Filter Option (Time Aggregation – User can select the time aggregation desired or default will be Hour) The Time Aggregation option allows user to have a quick overview of their time series data at different time aggregation. Option of Day_Time, Day, 6 Hours, Hour, 30 minutes and 15 minutes. The Time Aggregation is also a data preparation step, where user can choose the desired time aggregation to perform time series clustering on. 3. Filter Option (Type, Date range input, Sample Size – User can leave the check box uncheck if no further data filtering is needed to perform time series clustering)
User can select the variable to explore. From the dropdown menu, select type of interest and then check the check box for the application to filter the data accordingly. Option of All (default) and list of Type (depending on the list of type). For example, Type 1 selected from the Date Selection tab is usertype, the list of type will be Customer or Subscriber.
User can select the time frame of interest by making use of the calendar. Once the range is selected, check the check box for the application to filter the data accordingly
User can choose to explore a sample size of their data by using the slider bar. Once the sample size is selected, check the check box for the application to filter the data accordingly 4. Exploratory Map – For exploratory purpose only The Map will be available for user to view their data if latitude and longitude data is provided. If none are provided, this space will be blank. The numbers represents the frequency at the geographical location. By zooming into the map, the geographical location will spread out and the number will change accordingly. Once the desired filter is selected, click on the “Next” button. | |
|
The Time Series Clustering Tab The main data analysis tab where user can perform time series clustering on data they have selected and prepared from the previous tabs. 1. Clustering Options
User can select between Hierarchical Type or Partitional Type. The application provides these two type of clustering at the moment as they are the more common type. If Hierarchical Type is selected. Additional option of Method will be available. Choices of ward.D, ward.D2, single, complete, average, mcquitty, median and centroid.
User can choose the different distance measure. Choices of DTW, GAK and SBD. If SBD is selected the centroid algorithm selected will be Shape. As this is the recommended centroid. SBD and Shape is the k-shape clustering algorithm.
User can choose the different centroid algorithm. Choices of DBA and PAM. 2. No of Cluster The application provides user to select a range of cluster to be calculated by using the slider bar. For cases of partitional clustering, there is a need to choose a cluster first, therefore, by selecting a range of cluster, user does not need to compute it one by one. Once the desired range of cluster is chosen, click on “Calculate”. User can also select a single cluster instead. 3. Cluster Evaluation One of the key feature of this application is the Cluster Evaluation. From the range of the cluster selected, the application will evaluate the cluster by employing the various Cluster Validity Indices (CVI). The table shows the computed CVIs and user are able to sort the CVI values for further understanding. 4. Cluster Recommendation From the CVIs calculated, the application will recommend an optimal cluster. Optimal cluster is recommended based on majority vote from the various CVI. Generally, the cluster with the majority highest CVIs is selected. User can then select the optimal cluster or if desired, the other cluster from the range selected from the dropdown menu. With the cluster selected, click “Re-Calculate” to plot the time series clustering. Once the desired cluster is selected, click on the “Next” button. | |
|
The Cluster Feature Tab From the clustering analysis performed, the Cluster Feature tab allows user to explore their times series clustering results and download their results. 1. Select Cluster From the previous Time Series Clustering tab, user selected the desired cluster. In this Cluster Feature tab, user can view how each of their cluster results. In this example, the Time Series Clustering was perform using the optimal cluster of 4. In the Select Cluster, the dropdown menu provides user with the option to view the clustering results of each of the cluster. Select the desired cluster to view and click on Calculate. In this example, All was selected. When a specific cluster is chosen, the application will display the results for that cluster. 2. Type of Cluster From the Data Exploratory Tab, user are able to select the different variable of interest. In this example, usertype was chosen and usertype consists of Customer and Subscriber. The mosaic plot allows user to visualize the proportion of the type in each cluster. If a single cluster is selected, only the proportion of that cluster will be display. 3. Map One of the unique feature of this application is that it allows user to further view their time series clustering results on the map when the latitude and longitude data is available. From the map, users can easily visualize their resulting time series cluster. Each different cluster is a different colour. User are able to zoom in and out of the map for further exploration on where are these clusters. 4. Comparing Series The Comparing Series visualization allows user to select three Label to compare and a line graph will be plotted for user to visualize the results. This is mainly use when comparing the series in one cluster to allow user to visualize how similar the time series are within the cluster. 5. 2nd Attribute The application also allows for user to visualize the Type by Cluster breakdown for the 2nd Attribute by checking the 2nd Attribute checkbox. Once user are satisfied with their Time Series Clustering results, click on the Download Results button to export the results out. |