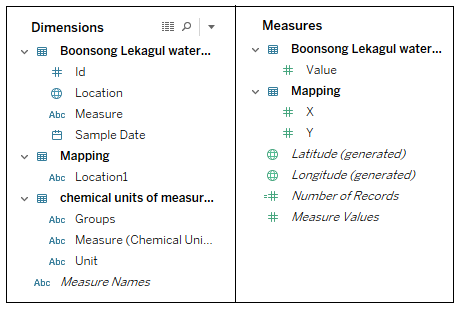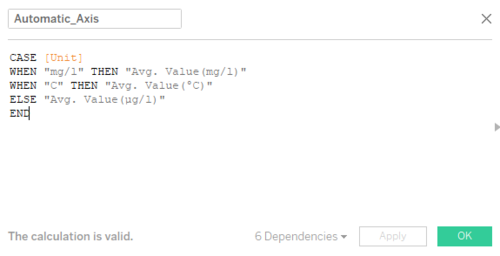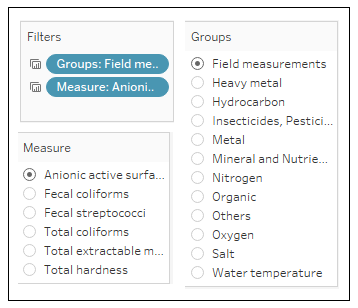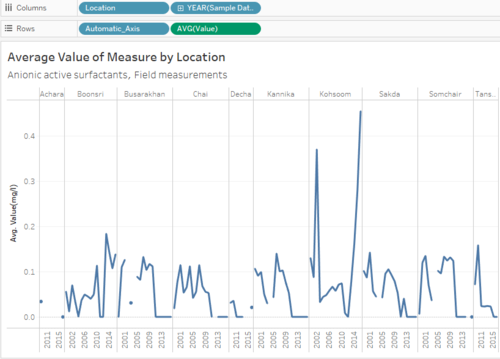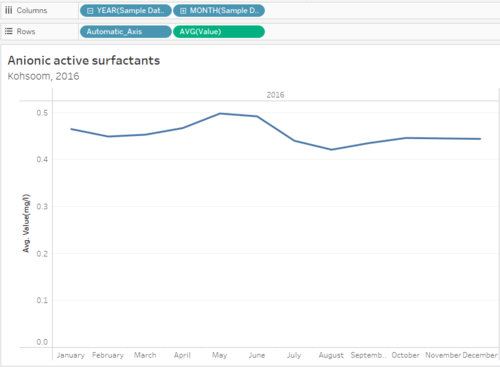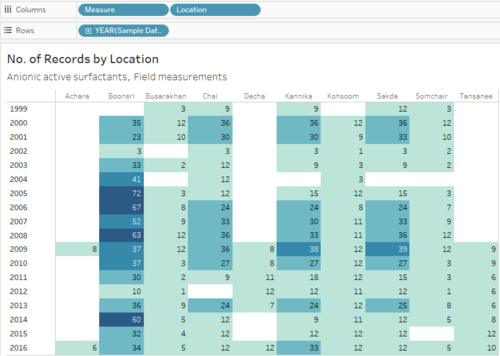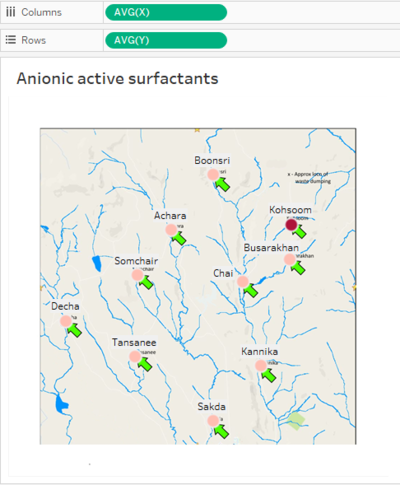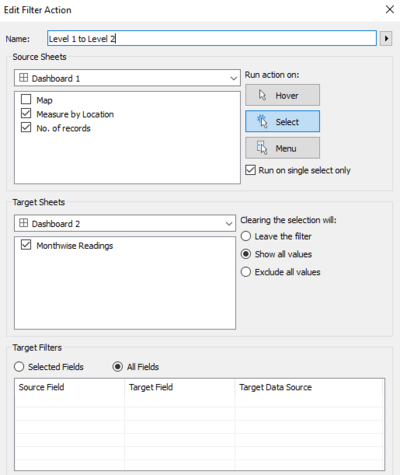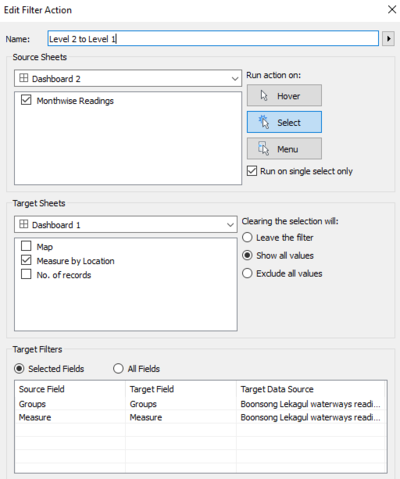ISSS608 2017-18 T3 Assign Vaishnavi Praveen Agarwal Visual
|
|
|
|
|
|
|
Contents
Dimensions and Measures
The finals dataset contains various columns and the columns are divided into Dimensions and Measures in Tableau based on their properties. Before starting with the Visualization, lets get familiar with the available Dimensions and Measures.
Measure by Location
The data has a total of 106 chemicals (12 groups) and 10 places. I want to analyze the trend of each measure at all the places for years 1998 - 2016. This visualization will help to compare the average values and select the place that has the highest reading of a measure.
|
Create a Calculated Field The measures have three different units: mg/l, µg/l, and °C. The unit for average value should change according to the measure, therefore we will use this calculated field to automate the y-axis label.
|
|
|
Add Filters The user should be able to visualize the measure of their choice, therefore the graph should filter the data according to the selected measure.
|
|
|
Plotting the Graph
|
Month-wise Readings
This graph will give the user month-wise readings of the selected measure, for the selected place and year. This can help the user get a detailed insight as for which month the readings are high, and is there any particular month where the reading are high. This graph will be a drill-dwon from Measure by Value graph.
|
Plotting the Graph
|
No. of Records
This graph will show how many reading where taken for the selected measure from 1998-2016. The heat-map makes it visually easy to spot the variation in the number of readings based on the color.
|
Add Filters The user should be able to visualize the measure of their choice, therefore the graph should filter the data according to the selected measure.
|
|
|
Plotting the Graph
|
Map
Map will be used to show the location of the places where readings of the selected measures were taken and also the place that has the highest average value of the selected measure.
|
Plotting the Graph
NOTE* AVG(X) and AVG(Y) is taken because there are multiple rows of data for a single location, but the X and Y coordinates will be same for a particular location, therefore using the Average measure for X and Y gives the actual coordinates of the places. |
Interactive Dashboard
The 4 graphs that I plotted are added to the dashboard, and following actions were added to the sheets to link them to each each, so that detailed analyses of the data can be done.
|
Level 1 to Level 2 This action was added to the files: Measure by Location and No. of Records.
|
|
|
Level 2 to Level 1 This action was added to the files: Month-wise Readings and Map.
|