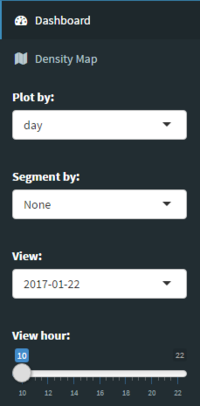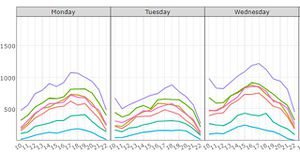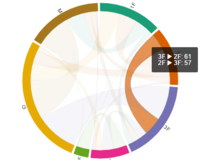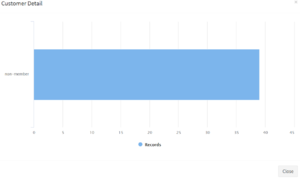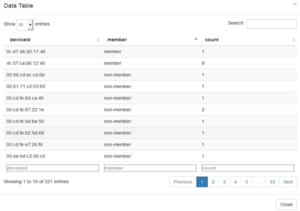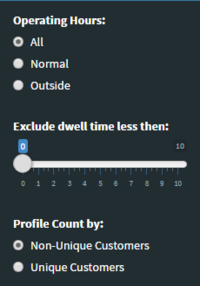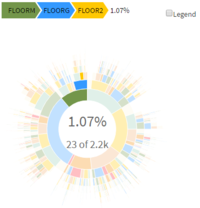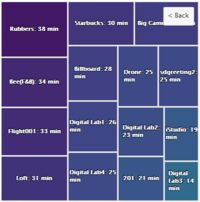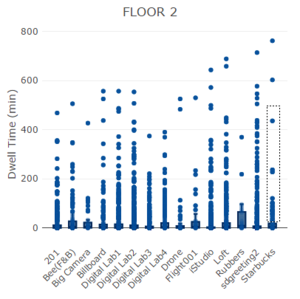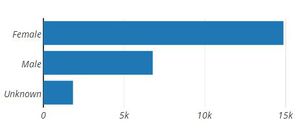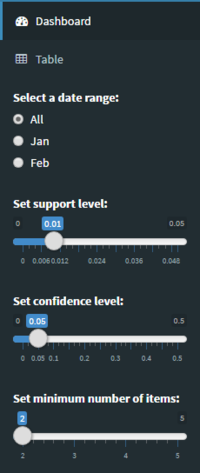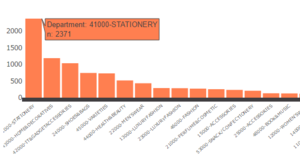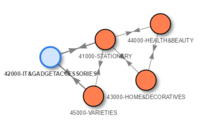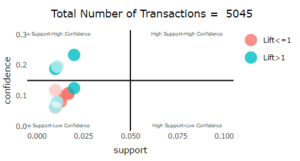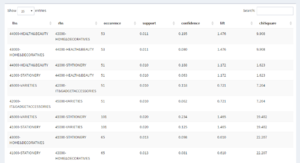|
|
| Line 123: |
Line 123: |
| | <ul> | | <ul> |
| | <li>Click on floor level to drill down to store level.</li> | | <li>Click on floor level to drill down to store level.</li> |
| − | <li>Click on any store to show the relevant boxplot for selected floor as following.</li> | + | <li>Click on any store to show the relevant boxplot on the left for selected floor as following.</li> |
| | </ul> | | </ul> |
| | |- | | |- |
| Line 137: |
Line 137: |
| | | | | | |
| | <ul> | | <ul> |
| − | <li>Get the distribution of records in box selection.</li> | + | <li>The 3 bar charts will change automatically with the selected area. View the distribution of the Profile of Gender, Age Group and Card Type.</li> |
| | </ul> | | </ul> |
| | |- | | |- |
Revision as of 16:02, 6 August 2017
Turning Concrete Malls into Smart Malls (S-MALL):
A web-based analytics application for visualizing and mapping in-mall customer journeys and shopping behaviours
Team S-MALL: Chen Yun-Chen | Chiam Zhan Peng | Zheng Bijun
APPLICATION
Editing S-MALL Future Work (section)
WikitextPreviewChangesPublishCancel
BoldItalicSignature and timestampLinkEmbedded fileReferenceAdvancedSpecial charactersHelp
USER GUIDE
Part1: Movement Analysis
| Screenshot
|
Guidance
|
|
|
- "Plot by" and "Segment by" dropdown are used for line chart. Select "Segment by" will show cycle plot accordingly.
- "View" and "View hour" dropdown are for selecting date and hour respectively and display the inter-flow movement and hexbin map for that selected date and hour.
|
|
|
- Hover on any points on the line chart to display the tooltip for detailed information.
|
|
|
- Hover on the chorddiagram to display the tooltip for detailed information.
- Example: There are 61 customers moving from 3F to 2F and 57 customers moving from 2F to 3F at selected time.
|
|
|
- Zoom in by selecting area with left click hold and release as required and click on any hexbin for the selected hexbin to be captured.
- Click on "Show Detail" button to show the distribution of the selected hexbin. Members and Non-members count will be displayed.
|
|
|
- Click on the bar chart to show detailed information such as their Device ID and number of counts.
|
|
|
- "Count" means the customer stays in selected hexbin for how long (min) in selected time interval.
|
Part2: Member Analysis
| Screenshot
|
Guidance
|
|
|
- Selection "All" of Operating Hours: Displays Members records for during and outside operating hours.
- Selection "Normal" of Operating Hours: Displays Members records who only appear during operating hours (1000 to 2200).
- Selection "Outside" of Operating Hours: Displays Members records who appears outside of operating hours (1000 to 2200).
- Exclude dwell time less then: This slider control is for Shopper's Journey in Sunburst chart only. It is used to exclude those records which only stay in a particular floor for the selected minutes.
- Profile Count by: This control panel is for member distribution. Non-Unique Customers: Count by records. Unique Customers: Count by member ID.
|
|
|
- Hover to see the path and relevant statistics.
- Example: There are 23 of 2.2k journeys which start from FLOOR M and go to FLOOR G then go to FLOOR 2.
|
|
|
- Click on floor level to drill down to store level.
- Click on any store to show the relevant boxplot on the left for selected floor as following.
|
|
|
- Select records you are interested in to show the relevant distribution(bar chart) as following.
|
|
|
- The 3 bar charts will change automatically with the selected area. View the distribution of the Profile of Gender, Age Group and Card Type.
|
Part3: Association Analysis
| Screenshot
|
Guidance
|
|
|
- Set date range using radio button to see the plot of different months.
- Set parameters (support/confidence/min items) to generate valid associations rules and render plot forquadrant and network.
|
|
|
- Investigate popular shopping path of members based on floors.
- Hover over the bar to fade out non-relevant rules in the quadrant as following.
|
|
|
- Visualize the associations among departments.
- Hover over the network to fade out non-relevant rules in the quadrant as following.
|
|
|
- Analyze the competitive position of different rules based on set parameters.
|
|
|
- Detail information of different rules based on set parameters.
|
Please be patient.
Summary:
/* USER GUIDE */
This is a minor edit Watch this page
Please note that all contributions to Visual Analytics and Applications may be edited, altered, or removed by other contributors. If you do not want your writing to be edited mercilessly, then do not submit it here.
You are also promising us that you wrote this yourself, or copied it from a public domain or similar free resource (see Visual Analytics and Applications:Copyrights for details). Do not submit copyrighted work without permission!
Save page Show preview Show changes Cancel
Navigation menu
Zpchiam.2016TalkPreferencesWatchlistContributionsLog outPageDiscussionReadEditView historyUnwatch
Search
Go
Main Page
Course information
Project Groups
Recent changes
Terms of use
Wiki Policy
Intellectual Property
Help
Tools
What links here
Related changes
Upload file
Special pages
Page information
Privacy policyAbout Visual Analytics and ApplicationsDisclaimersPowered by MediaWiki