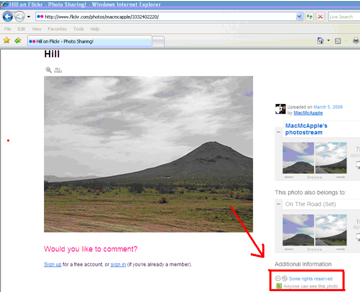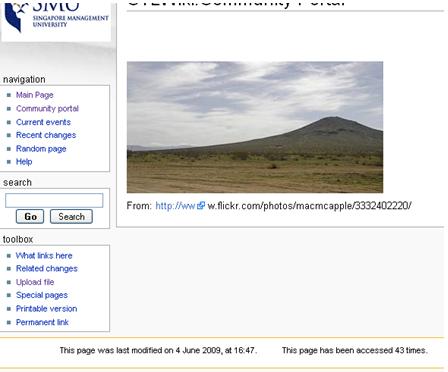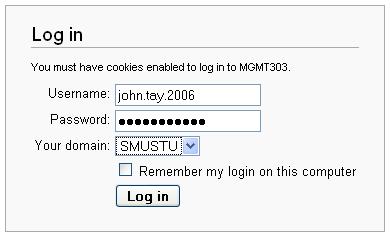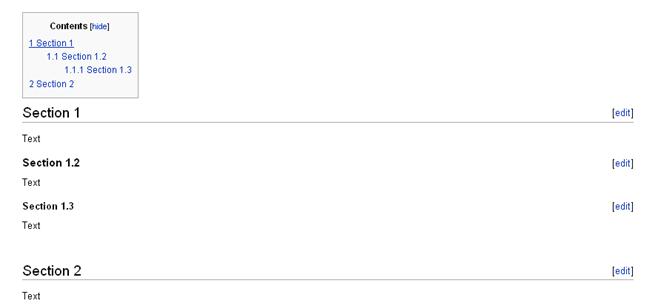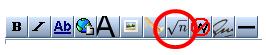Difference between revisions of "Help:Contents"
| Line 366: | Line 366: | ||
--[[User:Magnuslb|Magnuslb]] 16:04, 22 June 2009 (SGT) | --[[User:Magnuslb|Magnuslb]] 16:04, 22 June 2009 (SGT) | ||
| + | |||
| + | |||
| + | |||
| + | === Add horizontal line === | ||
| + | |||
| + | |||
| + | Click on the horizontal line icon in the editing toolbar. | ||
| + | |||
| + | [[Image:horizontal.jpg]] | ||
| + | |||
| + | |||
| + | <pre> | ||
| + | ---- | ||
| + | </pre> | ||
| + | |||
| + | |||
| + | ---- | ||
=== Add e-mail address === | === Add e-mail address === | ||
Revision as of 10:30, 21 August 2009
Contents
- 1 User Guide
- 2 Using MediaWiki
- 3 Editing
- 3.1 Editing a wiki page
- 3.2 Bulleted list
- 3.3 Numbered list
- 3.4 Bold text
- 3.5 Italic text
- 3.6 Internal links
- 3.7 External links
- 3.8 Table of content/headlines
- 3.9 Adding an image
- 3.10 Upload and link to a document
- 3.11 Displaying a formula
- 3.12 Ignore wiki formatting
- 3.13 Add a signature
- 3.14 Add horizontal line
- 3.15 Add e-mail address
- 3.16 Create a table
- 4 Referencing
- 5 References
- 6 Administration
- 7 Useful links
User Guide
Background
MediaWiki is the most commonly used wiki in the world. It is open source and it is being used to power Wikipedia. After you have gone through this user guide, then you will be prepared to edit and create new topics in Wikipedia/MediaWiki.
Terms of Use and Wiki Policy
As a user of wikis in SMU it is important show good behavior and to be respectful. You will find more information about SMU’s terms of use and wiki policy on the links below.
https://wiki.smu.edu.sg/TermsofUse.pdf
https://wiki.smu.edu.sg/smuwikipolicy.pdf
Intellectual Property
It is important to make sure that added material on the wiki does not infringe intellectual property laws. Please answer the below questions if you are not sure if the material that you want to post on the wiki is violating intellectual property.
If your answers are YES to all the questions, then content is safe to post on the wiki.
If any of your answers are NO to any of the questions then you should contact your Professor to clarify before posting the content.
| CHECKLIST | RESPONSE | |||||||||||||||||
|---|---|---|---|---|---|---|---|---|---|---|---|---|---|---|---|---|---|---|
| Is the content (picture, video, sound recording, text etc) licensed royalty free? | YES / NO | |||||||||||||||||
| Has permission been given to you, by its relevant owner, to use the content? | YES / NO | |||||||||||||||||
| Is the content free of privileged and/or confidential information on SMU administrative/communication/academic policy? | YES / NO | |||||||||||||||||
| Is the content free of anything which may endorse hatred, strife or intolerance (ethnic, racial, political or religious) with the inclusion of any unsubstantiated, malicious, derogatory, libelous and/or defamatory comments? | YES / NO | |||||||||||||||||
| Is the content free of anything which may promote outwardly or subliminally, glorify the gratuitous aspects of sex, nudity, violence, anti-social, discriminatory/anti-democratic behavior? | YES / NO | |||||||||||||||||
Pictures
The search engine below will help you to find pictures that can be used on your wiki.
http://www.flickr.com/creativecommons/by-nc-2.0/
When you use a picture from this website, ensure that the below symbols are found next to the photo.
(The symbols mean that you may use this picture for non commercial use but you must attribute the copyright owner)
Example of where the copyright symbols are located on a website
Example of how to reference on a wiki page
Using MediaWiki
Login
- Click on the Log in link at the top-right corner of your wiki.
- Type your SMU username and password into the grey authentication box, choose correct domain and click OK.
Setup your personal page
- A link (your username) to your personal page appears at the top of every wiki page once you have logged in. Clicking on this link will take you to your personal page.
- You can use this page to write about yourself.
Add a page
- To add a new page on the wiki use double brackets.
[[New page]]
Editing
Editing a wiki page
You can edit either a whole page or just a section of a page.
To edit a whole page:
- Click on the edit tab at the top of the window. The content of the page will appear with an editing toolbar at the top.
- Make your additions or changes in the text area.
- Click the Save page button below the text area.
To edit a section of a page:
- Click the edit link that appears at the top of each page. The content of the section will appear with an editing toolbar at the top.
- Make your additions and changes in the text area.
- Click the Save page button below the text area.
Bulleted list
Type:
* One * Two ** Two point One * Three
- One
- Two
- Two point One
- Three
Numbered list
Type:
# One # Two ## Two point One # Three
- One
- Two
- Two point One
- Three
Bold text
Highlight the text you want to make bold and click on the bold text icon in the edit toolbar.
'''Bold text'''
Bold text
Italic text
Highlight the text you want to make italic and click on the italic text icon in the edit toolbar.
''Italic text''
Italic text
Internal links
- Go to a page on your wiki (e.g. https://wiki.smu.edu.sg/MGMT003/Special:Recentchanges).
- Copy the last part of the URL (e.g. Special:Recentchanges).
- Go to the page where you wish to add the link and click on the edit tab.
- Click on the Internal link button in the editing toolbar
5. Replace Link title with the last part of the URL (e.g. Special:Recentchanges).
[[Link title]] Change to [[Special:Recentchanges]] You can also add a display text [[Special:Recentchanges|Special Pages]]
External links
- Click on the External link icon in the edit toolbar.
- Replace the web address with your URL.
- Replace link title with a link description.
[http://www.example.com link title] Change to [http://www.smu.edu.sg Singapore Management University] To show the URL then simply type the full URL http://www.smu.edu.sg
Singapore Management University
Table of content/headlines
- Highlight the text and click Level 2 headline icon in the edit toolbar.
==Section 1== Text ===Section 1.2=== Text ====Section 1.3==== Text ==Section 2== Text
Adding an image
This is a two-step process. First you need to upload your file, and then insert it into a page. As a rule of thumb, images should be no larger in file size than 100 Kb and no larger in physical size than 640x480 pixels.
- Click on Upload file in the toolbox menu on the left hand side.
- Click on the Browse button and select the image file you wish to upload from your computer.
- Click Upload file (note the exact name of the file).
- Go to the page or page section where you wish to insert the image.
- Click on the embedded file icon in the editing toolbar.
6. Change “Example.jpg” to the name of the file that you uploaded.
[[Image:Example.jpg]] Uploaded picture full size [[Image:Example.jpg|right]] Picture aligned to the right [[Image:Example.jpg|100px]] Picture 100 pixels wide
Upload and link to a document
It is a two-step process to upload and link to a file such as a PDF, Word document or Excel spreadsheet.
- Click on Upload file in the toolbox menu on the left hand side.
- Click on the Browse button and select the file you wish to upload from your computer. Note the exact name of the file.
- Click Upload file.
- Go to the page or page section where you wish to insert the image.
- Click on the File link icon in the editing toolbar.
6. Change Example.ogg to the name of the file that you uploaded.
[[Media:Example.ogg]] change to [[Media:Test.doc]] You can also add a text to the link [[Media:Test.doc|Test document]]
Displaying a formula
- Click on the mathematical formula in the tool bar.
2. Add the formula in the tag.
Ignore wiki formatting
- Highlight the word you do not want to be formatted.
- Click on Ignore wiki formatting in the tool bar.
[[micro-]]second
micro-second
Add a signature
- Click on the signature tool icon in the editing toolbar. A combination of lines and squiggles will appear in the editing area.
--~~~~
--Magnuslb 16:04, 22 June 2009 (SGT)
Add horizontal line
Click on the horizontal line icon in the editing toolbar.
----
Add e-mail address
Type:
[mailto:YourID@smu.edu.sg Your Name]
Create a table
To create a table, you need to use code. The following example shows how to add a table of 4 columns and 2 rows.
- Go to the page or section you wish to edit.
- Click on the edit tab.
- Copy and edit the below code.
{| class="wikitable centered" width="90%"
!Group
!Assigned Company
!Topic
!Students
|-
|width="2%"|<!-- Group--> Group 1
|width="10%"|<!-- Company--> [[Company 1]]
|width="10%"|<!-- Topic--> Your Topic
|width="30%"|<!-- Students--> Student 1, Student 2, Student 3, Student 4
|-
|width="2%"|<!-- Group--> Group 2
|width="10%"|<!-- Company--> [[Company 2]]
|width="10%"|<!-- Topic--> Your topic
|width="30%"|<!-- Students--> Student 1, Student 2, Student 3, Student 4
|-
|}
| Group | Assigned Company | Topic | Students |
|---|---|---|---|
| Group 1 | Company 1 | Your Topic | Student 1, Student 2, Student 3, Student 4 |
| Group 2 | Company 2 | Your topic | Student 1, Student 2, Student 3, Student 4 |
Referencing
- At the paragraph which you want to add the reference, type <ref> reference text </ref>.
- At the bottom of page in the edit box, type ==References==.
Your references will be automatically generated. Check with your Professor to find out the preferred reference format for your class.
Example:
Professor Howard Hunter is the president of Singapore Management University.[1]
The sun is pretty big, but the moon is not so big.[2]
References
- ↑ http://www.smu.edu.sg/about_smu/president_message.asp
- ↑ Brown, R (2005). "Size of the moon" Scientific press, 77(4).
Professor Howard Hunter is the president of Singapore Management University.<ref>http://www.smu.edu.sg/about_smu/president_message.asp</ref> The sun is pretty big, but the moon is not so big.<ref>Brown, R (2005). "Size of the moon" ''Scientific press'', 77(4).</ref> ==References== <References/>
Administration
Restoring previous content
- Go to the page or section where you wish to restore previous content.
- Click the history tab at the top of the window. You will see a chronological list of all the changes that have been made to that page.
- Tick the version version you wish to restore and click compare previous version.
- If you are sure this is the version you wish to restore, click on the rollback tab.
Finding out who edited a page
To identify who made which contributions to a particular page:
- Go to the relevant page.
- Click the history tab at the top of the window. A chronological list of all the changes to the page will appear, with the editors' usernames next to their changes.
- Click on the circle next to a particular version and click Compare selected versions.
- You will see the changes made in that version in yellow on the left of the window, and later changes to those sections in green on the right.
How do I view all contributions by a user?
You can find all registered users for the wiki under
- Special pages (under tool box) -> User List.
- Copy the userid.
- Go to special pages -> User Contributions.
- Paste the userid.
- Click search.